MSYS2 + CMAKE 설치 기록
저같은 경우엔 회사에서는 Visual Studio를 사용하지만
집에서 학습하기 위해, 혹은 향후 먼 미래를 위해
Open Source를 주력으로 활용하기 위한 개발환경이 필요할 경우가 있습니다.
미래에는 제가 Visual Studio를 줄 수 있는 회사에 다닐 수 없을 수도 있고
늙어서 은퇴하고 나서도 프로그래밍으로 밥 빌어 먹으려고 하는데,
그때까지 Windows에 종속되면 안된다는 강박관념도 있습니다.
물론 VSCODE도 마이크로소프트에서 제공하는 것이기 때문에 설득력을 조금 잃긴 하지만,
현재 완전 무료로 제공하고 있고, 향후에도 무료로 제공될것이란 믿음이 있기 때문에
시작해보겠습니다.
1. Visual Stuido Code 를 설치합니다. LINK : code.visualstudio.com/
Visual Studio Code - Code Editing. Redefined
Visual Studio Code is a code editor redefined and optimized for building and debugging modern web and cloud applications. Visual Studio Code is free and available on your favorite platform - Linux, macOS, and Windows.
code.visualstudio.com
2. MSYS2를 설치합니다.
윈도우에서 C/C++ 을 개발하기 위해선 현실적으로 2가지 방법밖에 없습니다.
MSVC, mingw의 2가지 선택지인데, MSVC는 MS의 C/C++을 설치해야하므로
위에 말한 마이크로소프트에 종속성이 생겨버립니다. 그래서 다른 선택지인 mingw를 선택하였습니다.
그런데 mingw를 설치하는데에 선택지가 몇개 있습니다. LINK : mingw-w64.org/doku.php/download
Downloads [mingw-w64]
mingw-w64.org
이 글을 작성하는 시점(201016)에서 64비트를 선택하기 위한 선택지에서 가장 높은 버젼이 가능한 것이 MSYS2입니다.
알아보면 다양한 선택지들을 각각 공부가 필요하지만, 최신버젼을 제공해주는 MSYS2를 선택하였습니다.
위 링크에서도 제공되지만 바로 설치 링크는 아래다음과 같습니다. LINK : www.msys2.org/
MSYS2
MSYS2 Software Distribution and Building Platform for Windows MSYS2 is a collection of tools and libraries providing you with an easy-to-use environment for building, installing and running native Windows software. It consists of a command line terminal ca
www.msys2.org
위에 링크로 들어가면 어떻게 설치하는지 나와있는데 몇가지 사이트를 조회해본 결과
원하는 걸 얻기위해선 아래와 같은 순서로 진행하면 됩니다.
(뭐 물어보는 것 있으면 당연히 그냥 전부 Y를 눌러주시면 됩니다.)
- MSYS2 실행
- pacman -Syu 엔터 (전부 설치 후 자동으로 명령창이 꺼집니다.)
- pacman -Syu 엔터 (추가 진행할 것 진행)
- pacman -Su 엔터
- pacman -S mingw-w64-x86_64-toolchain 엔터
- pacman -S mingw-w64-x86_64-cmake mingw-w64-x86_64-extra-cmake-modules 엔터
- 환경 변수 추가 (설치한 경로 + /mingw64/bin)
- 다른 명령창 열고 gcc -v, g++ -v, mingw32-make -v, cmake -version, gdb -v 실행 여부 확인
여기까지 진행했으면 C/C++ 개발은 가능합니다만 VSCODE와 연결하는 것이 매우 피곤합니다.
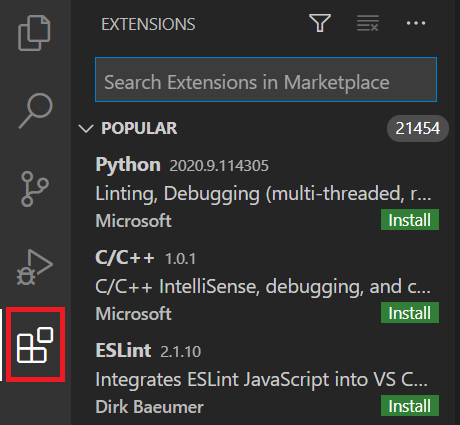
좌측의 사각사각 버튼을 누르면 여러 패키지를 설치할 수 있습니다.
C/C++, CMake Tools, CMake 를 찾아서 설치해줍니다.
다른 언어와 패키지를 설치하는 부분은 해당 포스팅에서 벗어나니
다른 포스팅에서 언급하도록 하겠습니다.
초반 부분은 해당 패키지에서 제공하는 방법을 제 나름대로 정리하여
공유드립니다. 자세한 부분은 아래 부분을 참고하시면 됩니다. [FIG1] [FIG2]
[FIG1] 에서 제공하는 기본 소스로 파일 하나를 만들었습니다. 그 이후에 Ctrl + Shift + P 를 누르시면 명령창을 열 수 있습니다. 여기에 CMake: Quick Start 타이핑 선택하시면 지금까지 환경설정한 내용을 토대로 어느정도 검색을 해서 설정을 해줍니다. 진행하시다보면 반드시 "사용할 CMake 생성기를 확인할 수 없습니다." 라는 에러 메시지를 만날 수 있습니다. 우리는 CMAKE 생성기가 이미 설치되어 있습니다. 하지만 여기서 자동으로 제공하지 않는 건데요. 그 CMAKE 생성기의 이름은 mingw32-make.exe 입니다. 원래는 make.exe 파일인데 윈도우에서 사용되게 하면서 프로그램 이름을 바꿨다고 합니다. 그러면서 약간 설정을 바꿔줘야합니다.
Ctrl + Shift + P 를 누르시고 preferences: Open Settings (JSON) 에서 아래와 같이 기입하면 됩니다.
(preferences: Open Workspace Settings (JSON) 를 기입하셔서 Workspace로 제한하셔도 됩니다.)
"cmake.generator": "MinGW Makefiles"
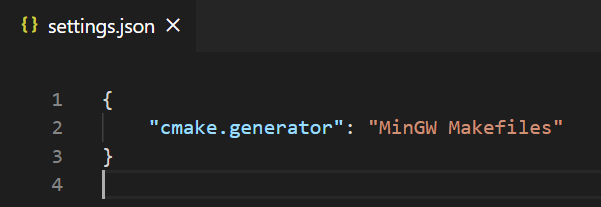
그러면 정상적으로 적용이 됩니다. 여러분은 아래 자세한 설명서를 읽으며 C/C++을 즐기시면 됩니다.

저도 많은 고생을 했고.. 뭔가 잘 안되서 windows 포멧도 하고 그랬는데, 마지막 부분을 해결하니 너무 허무하네요.
제 포스팅까지 오실정도로 정보 검색하느라 고생하셨습니다.
[FIG1] C/C++ 사용법 : code.visualstudio.com/docs/cpp/config-mingw
Get Started with C++ and Mingw-w64 in Visual Studio Code
Configuring the C++ extension in Visual Studio Code to target g++ and gdb on a Mingw-w64 installation
code.visualstudio.com
[FIG2] CMAKE 사용법 : code.visualstudio.com/docs/cpp/CMake-linux
Get started with CMake Tools on Linux
Get started with the CMake Tools Visual Studio Code extension on Linux
code.visualstudio.com